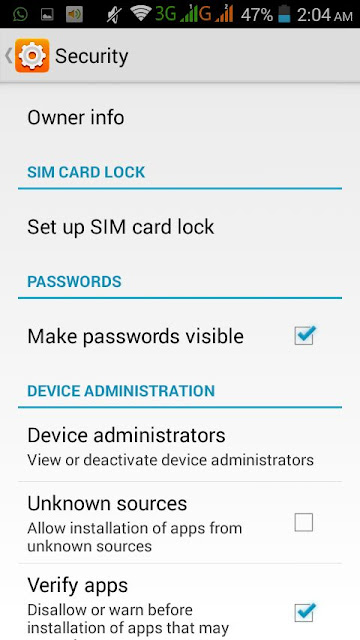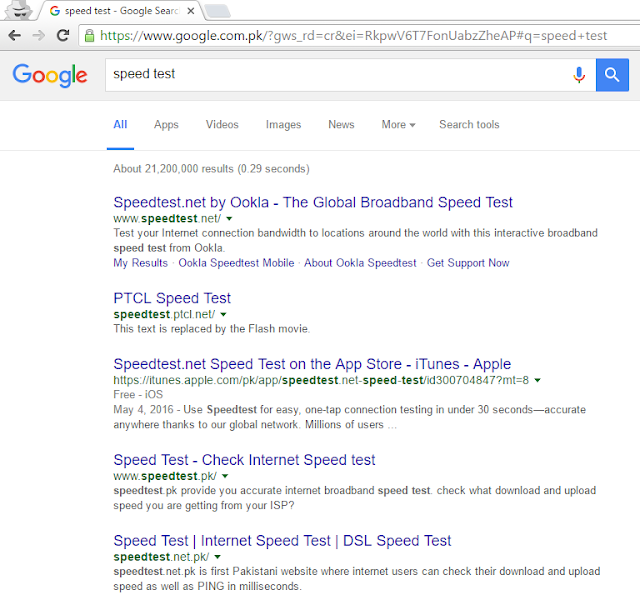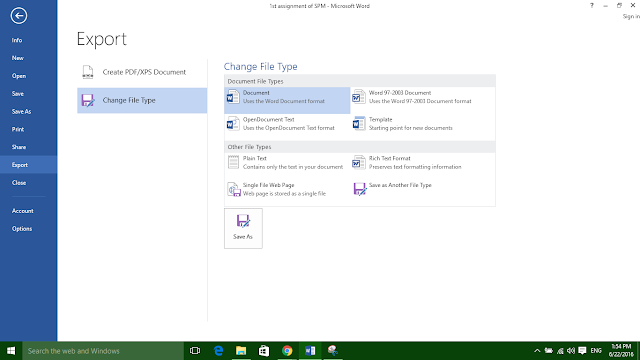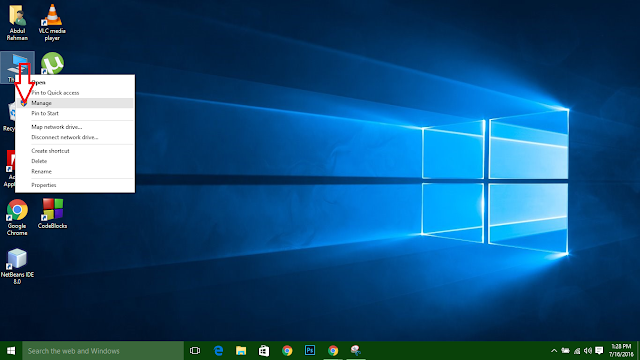Step #2 Then Click ON Second link "tubemate.net".and this page will be open.
Step #2 Then choose your Operating System if you hav android OS then click on "ANDROID FREEWARE"after clicking this page will be open.
Step #3 Now Click on "Install App" and this page will be open.
Step #4 Now Click on "OK" and your downloading will be started see in this pic.
Step #5 Now Downloading is complete you can see in pic.
Step #6 Now Click on this to install tubemate on your cell phone.After clicking this message box will appear.
Step # 7 Click on Setting and then this window will appear see this in pic.
Step #8 Now "Tick Mark" on "Unknown Sources" then ths message will appear see in this pic.
Step #9 Now Click "OK" and then tube-mate Installation process will be started see in this pic.
Step #10 Now Click NEXT then other window will be open see this pic.
Step #11 Click on Install after clicking this window will be open.
Step #12 After this process TUBEMATE will be installed on your cell phone in the form of an Icon see this pic.
Step #13 Now Your TUBEMATE in installed open it.
Step #14 Now Search any video and Play it.
Step #15 Now Click on "Green Arrow" to download this video.After Clicking on "Green Arrow" these option will be appear see in this pic.
Step #16 Now choose any format of video video or audio and Click on "Download" and then our video will be downloading see in this pic.
Step #17 After complete downloading you can play downloaded video.i have downloaded video and playing see this pic.
THANKS FOR VISITING MY site