In First part of our tutorial we will Create New Partitions.
Step #1 First Right click on My Computer/This PC folder and select "Manage" see below in this screen shot.
Step #2 After Click on Manage You will see this windows.Now Select "Disk Management".see in this screen shot.
Step #4 After Click on Shrink Volume this window will open.Now you can see in below Screen Shot
in first you can see the total space of the drive in MBs. In third option you can enter the size of new drive in MBs that you want make.I have enter 10000MB it means 10GB.Now Click on Shrink.
Step #5 After Click on shrink you can see Unallocated space of 10 GB space in below Screen shot.
Step #8 Now Assign a letter or path for new drive.I have assign "D" letter for my new drive and then click on Next.
Step #9 Now If you want do not to format this drive or want to format it you can mark the check box on that option.I have select format this drive with the following setting and "NFTS" from file system.
In volume Label you write any name I WRITE abdul.Now click on Next.
In volume Label you write any name I WRITE abdul.Now click on Next.
Step #10 Finally Your New Partion D: abdul has been created.
In second part of our tutorial we will Delete Partitions.
Step #11 Now Write Click on drive from drives list a list will open and select from list "Delete Volume".
In second part of our tutorial we will Delete Partitions.
Step #11 Now Write Click on drive from drives list a list will open and select from list "Delete Volume".
In third part of our tutorial we will Extend Partition.
Step #13 First you should select a drive which you want Extend.I have select "E" Drive.Now Right Click on "E" Drive and a list will open select "Extend Volume" from list.
Step #14 After Click on Extend Volume this window will open.Now Enter the size of drive in MBs and then Click on next.see in below image.
Step #15 Finally Your "E" Drive has been Extended from 23.44 GB to 33.20 GB.See in below Screen Shot.
Note: We can only create four partitions on windows.Step #15 Finally Your "E" Drive has been Extended from 23.44 GB to 33.20 GB.See in below Screen Shot.
Thanks for Visiting My Site.
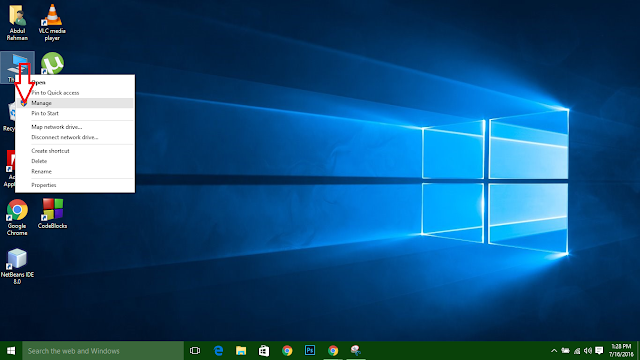














No comments:
Post a Comment